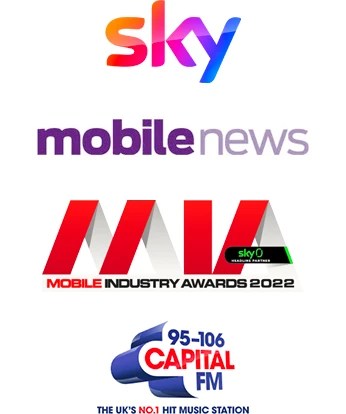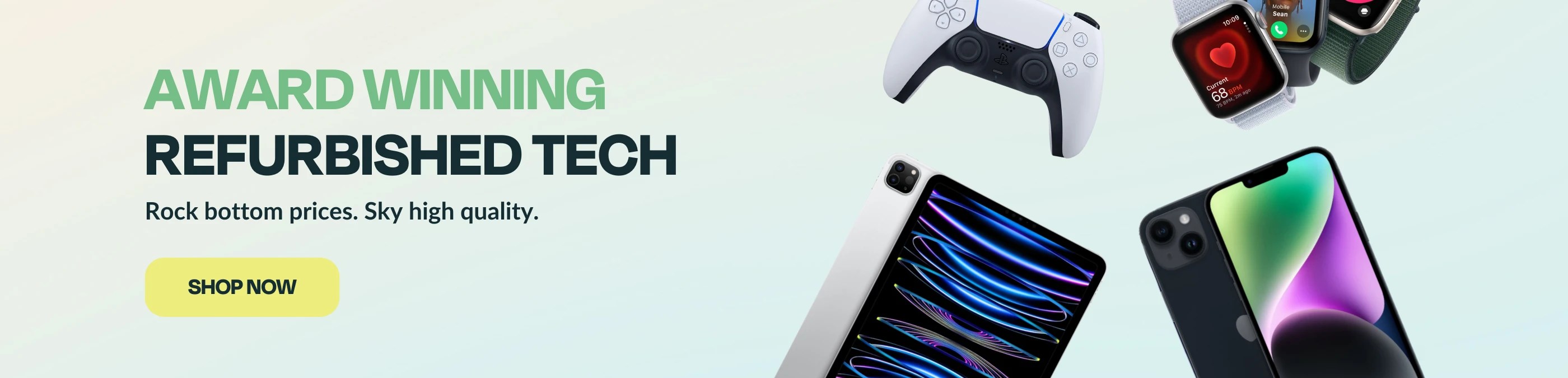It’s a tale as old as time: you buy a computer, everything seems fine, but then after a while, you notice a drop in performance: it takes longer to log in, programs run slower and the spinning loading circle or egg timer haunts you, having plagued your every attempt to use the device.
Luckily, Apple’s MacBooks are extraordinarily resistant to this process and can run for several years without any noticeable drop in performance. They are not entirely immune, however, and it is only natural for older MacBooks to begin to feel a slight drop in performance as time advances. So, what can you do if you find your old MacBook is beginning to slow down or is suffering from a lack of performance? Can anything be done? Fortunately, the answer is yes – so don’t open your wallet to buy a new one right away, here are 10 things you can try to speed up your MacBook.
1. Closing apps
One of the first things you should check (and one of the quickest and simplest fixes to implement), is that you are not overloading your MacBook with lots of complicated apps, programs or processes. A MacBook laden with tasks will naturally struggle to run them all simultaneously and smoothly; so fully shutting down apps you are not currently using can greatly enhance your MacBook’s speed and performance. Many apps can be running in the background without you realising that they are even open, leading to a loss of performance – to check this, take a look at the app icons along the task bar at the bottom and any with a black dot underneath are in fact open and running. To close any you do not need, you can right-click on the icon and select “quit”. Alternatively, you can force a particular app to shut down by clicking on the Apple logo in the top left corner of your screen, and selecting “force quit”.
2. Monitor your internet browsing
Similarly to running lots of apps simultaneously, having lots of tabs open in your internet browser can also slow down your Mac. When browsing, try to avoid opening a significant number of tabs and get into the habit of regularly closing any you are no longer using.
3. Delete unwanted files/documents
Your device’s speed and performance is often linked to the amount of storage space that has been used, when a MacBook has used a large portion of its storage it is likely to run much slower than one with a clear hard drive. Removing unwanted files, documents and photos which are clogging up your hard drive can make a real difference, so take some time to browse through those saved onto your Mac and delete any that you no longer need. Ensure that after moving them to the bin, that you also go into the bin and empty this out – otherwise the files will not actually have been deleted and will still be taking up the same amount of space as before! If you have lots of photos, documents etc that you do not want to delete, consider backing them up on a cloud storage system or investing in an external hard drive that you can back them up onto, thus allowing you to delete them from your Mac, as the files are safe and secure elsewhere.
4. Remove unused apps
Similarly to step 3, apps and programs can take up a significant chunk of hard drive space. Consider taking a look through the apps and software you have installed, and removing any you rarely use. You can use the filter tools in “Finder” to organise by file size, showing you straight away which apps are taking up the most space – you may immediately spot where significant space could be freed up if there are some at the top of this list which you do not need.
5. Check Activity Monitor
MacBooks have an excellent way to quickly check which apps and programs are placing the greatest strain on the device – the Activity Monitor. To open this, click on the magnifying glass icon in the top right of your Mac’s screen and type in “activity monitor”. From here you can select and open the app, which will open by default on the “memory” tab. Here, it will show you the “physical memory”, which is the amount your MacBook has, and the “memory used” underneath. If a large percentage of the physical memory appears under “memory used”, you know that the current apps, programs, etc that you have running are placing a high demand on the Mac – this is your cue to then take action and remove or close those which are unnecessary. You can also select the “CPU” tab, which will show you which specific apps/processes out of the device’s current workload are contributing the most, as you can order these by % used. If those with a high % are not apps or programs you need currently, you can close them down from this screen, which should boost performance.
6. Clear cache
The cache is a folder of files that builds up over time, many users are unaware that it even exists. If you run a lot of different apps and programs, or if you have never cleared this at all, it is likely your cache will contain a lot of unnecessary files. Most of these files are serving no purpose at all and are simply taking up space and clogging up your MacBook. To clear the cache, open Finder, select the “Go” tab from the top of the screen, followed by the “Go to Folder” option from the dropdown menu. In the pop up box that appears, type in: ~/Library/Caches/, which will display all cached files currently on your Mac. From here you can then choose which files to delete.
7. Update Mac OS
Slower versions of your MacBook’s operating system (or OS) can really hamper performance, as the newer versions will be more compatible with the latest versions of apps, programs and processes you may be running. If there is a clash between the newer versions of apps you are running vs the older version of the OS installed on the Mac, you may notice a significant drop in performance, so we always recommend updating to the latest version of the OS to allow the Mac to run as smoothly as possible. Different age MacBooks will be compatible with up to different versions of Mac OS: a 2015 (or newer) MacBook Pro or MacBook Air, or a 2016 (or newer) 12” MacBook, is compatible with the most up to date version of Mac OS: Monterey. If you have one of these models, you can update by simply searching for Monterey in the App Store. If your model is older than this, it won’t be compatible with Monterey but it is still worth updating to the most recent version that your Mac is compatible with – you can find which version you need, as well as links to install them, through Apple’s website. Simply visit: support.apple.com/ht211683.
8. Upgrade your MacBook’s RAM
The amount of RAM installed in your device can make a huge difference to its overall speed and performance, and so, although it is not possible to upgrade the RAM in all models of MacBook, increasing the amount you have can greatly enhance your MacBook’s capabilities and turn a slow running machine into a fast one. As the RAM is an internal component, upgrading and installing more is a physical repair that involves removing the back of your MacBook and carrying out internal work – you should only carry this out yourself if you feel comfortable doing so. Be aware also that making alterations to the device can affect your warranty with your retailer, so check this before going ahead with any work. If this is something you would like to investigate but do not feel comfortable attempting yourself, why not enquire with The iOutlet today – we can offer a competitive quote to upgrade your RAM (on compatible models), giving your MacBook’s performance and speed an important boost.
9. Upgrade your hard drive
Similarly to RAM, upgrading your hard drive (particularly if you have an old style HDD installed) can significantly boost the running speed of your MacBook. If you purchased a 2012 model (or older), your hard drive is likely to be the older, slower HDD, which has been replaced in time by the faster running SSDs. SSDs are in fact now installed as standard in MacBooks. The easiest way to check the format of your hard drive is to click on the Apple logo in the top left of your Mac > “About this Mac” > Storage. On the left hand side underneath the icon of the hard drive, it will display the type of hard drive installed. If you see the word “flash” mentioned, you have the newer SSD; if you see SATA, you have the older HDD. If you have a HDD, consider upgrading this to a SSD as it will certainly improve your MacBook’s speed. For a competitive quote and a fast installation of your new hard drive, contact The iOutlet today!
10. Avoid installing 3rd party software
Although the internet is home to a plethora of interesting and useful apps/software to download onto your Mac, we recommend proceeding with great caution when it comes to downloading 3rd party software, i.e. something not available through the App Store/one that has been developed and released by another developer/provider. While many developers out there genuinely look to release programs, apps and software that will help the public get the best out of their Mac, anything that has not been released by Apple, unfortunately, carries the risk of containing malware or viruses within the download file, which when installed onto your MacBook can cause issues. To avoid putting your MacBook at risk, avoid downloading 3rd party software or apps from outside the App Store and only do so if you can be sure that it is a legitimate and safe source.
If you’ve tried all of these fixes to speed up your device but are still not enjoying the performance you had hoped for, it’s time to upgrade to a new MacBook. The iOutlet can help you find a refurbished MacBook that is right for you, saving you money and getting you a great device.